한글 사용시 유용한 표 단축키를 정리해봤습니다.
설명이 필요할 것 같은 단축키는 아래에 글을 작성해 뒀으니 참고해주세요.
| 한글 표 단축키 정리 |
|||
| 셀 너비 같게 | 셀 블록 > W | 셀 합치기 | 셀 블록 > M |
| 셀 높이 같게 | 셀 블록 > H | 셀 나누기 | 셀 블록 > S |
| 셀 블록 | 셀 안에 커서 > F5 | 셀 크기 변경 | 셀 블록 > Ctrl + 방향키 |
| 표 셀 전체 블록 | 셀 안에 커서 > F5 세번 누르기 | 표 자동 채우기 | 셀 블록 > A |
| 빠른 내어쓰기 (두 번째 줄부터 현재 커서 위치에 맞추어 정렬) |
Ctrl+Shift+Tab | 표 안에서 다른 셀로 이동 |
정방향 : Tab 역방향 : Shift+Tab |
1. 셀 너비, 높이 같게 만드는 방법
①너비(또는 높이)를 같게 만들 셀을 블록지어줍니다.
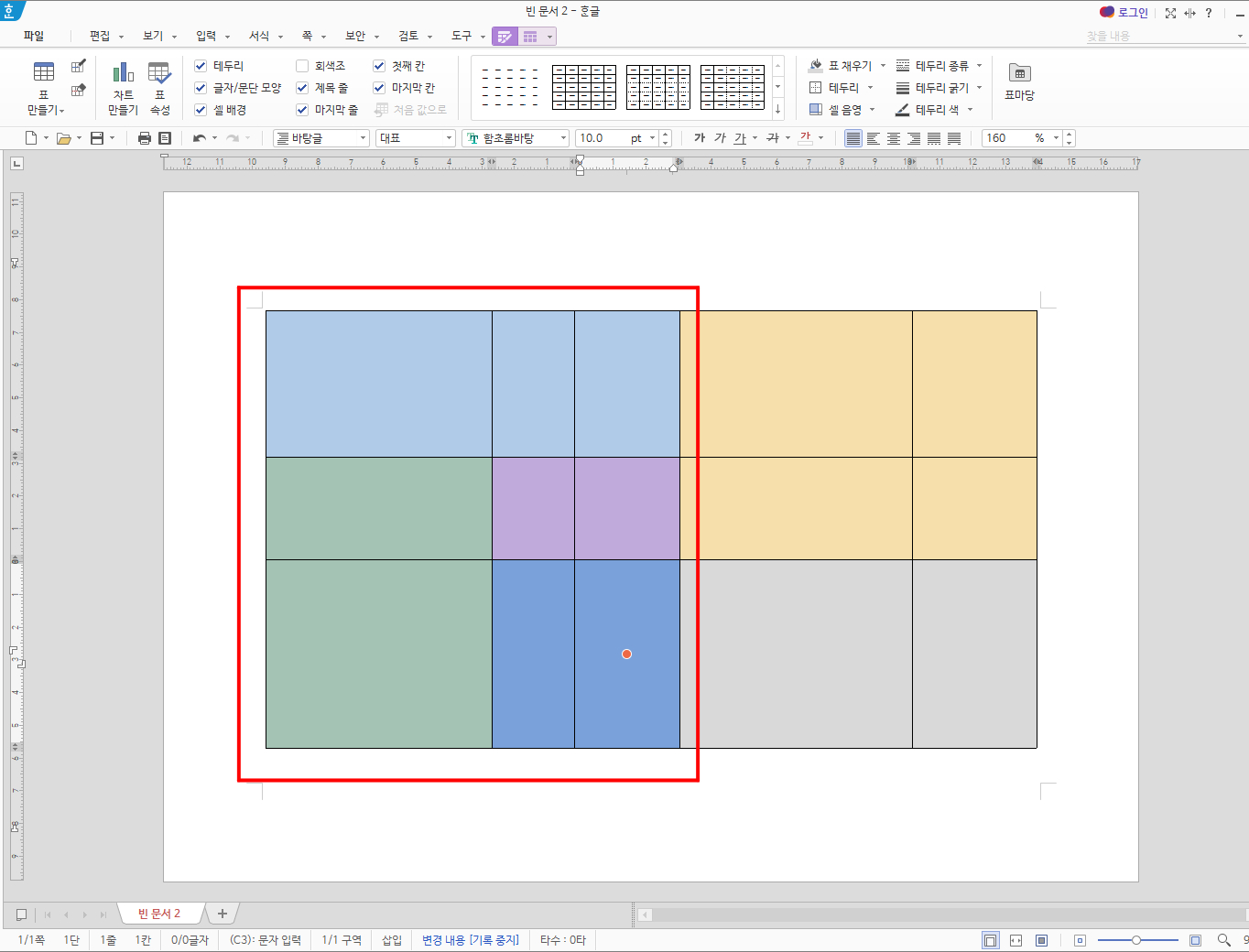
② 마우스 우클릭 > 셀 너비를 같게 클릭 또는 단축키 W를 누르면 셀의 너비가 같아집니다.
셀 높이를 같게 하려면 셀 높이를 같게 또는 단축키 H를 눌러주세요.
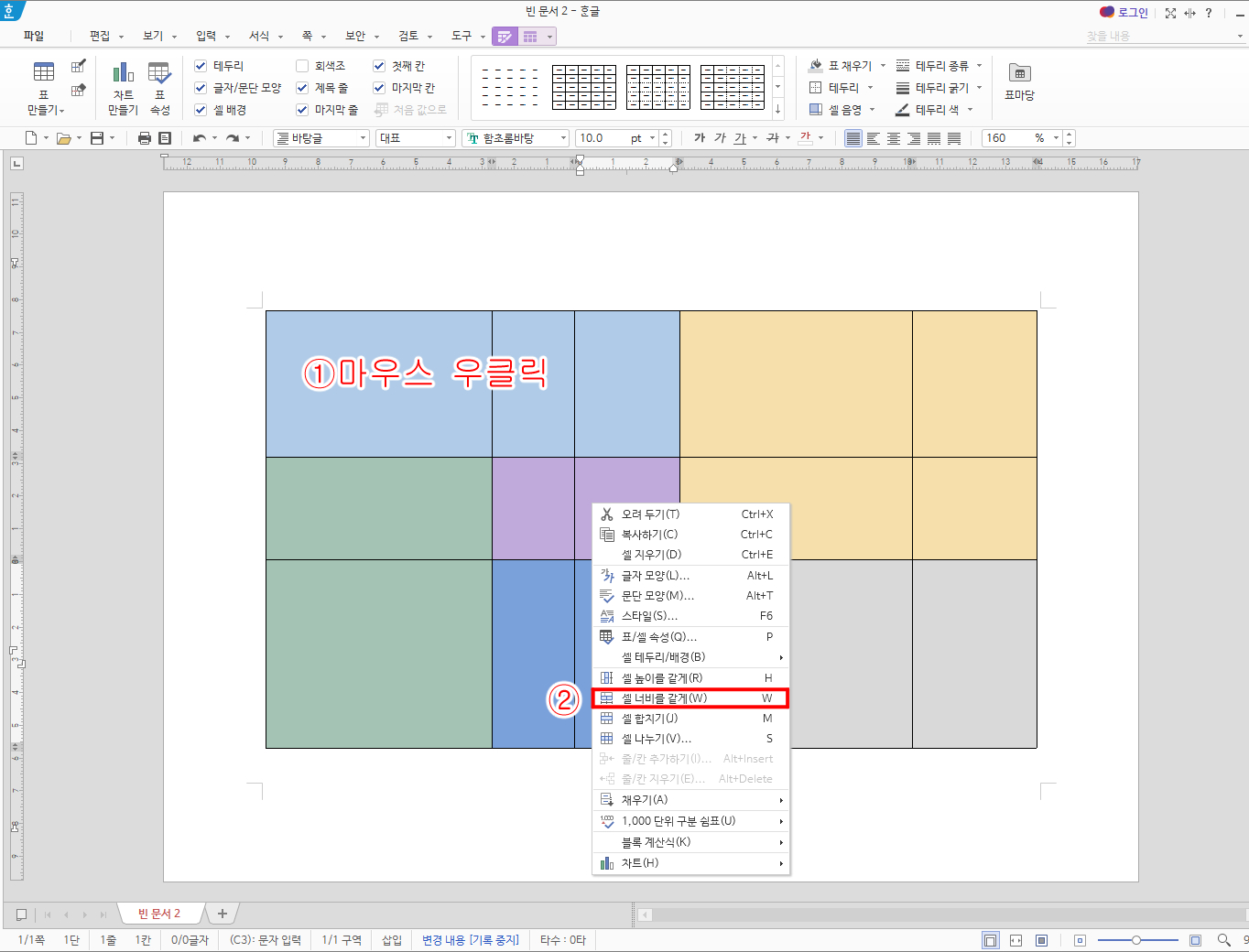
2. 셀 합치는 방법
① 합칠 셀을 블록해줍니다.
② 마우스 우클릭 > 셀 합치기 클릭 또는 단축키 M을 누르면 셀이 합쳐집니다.
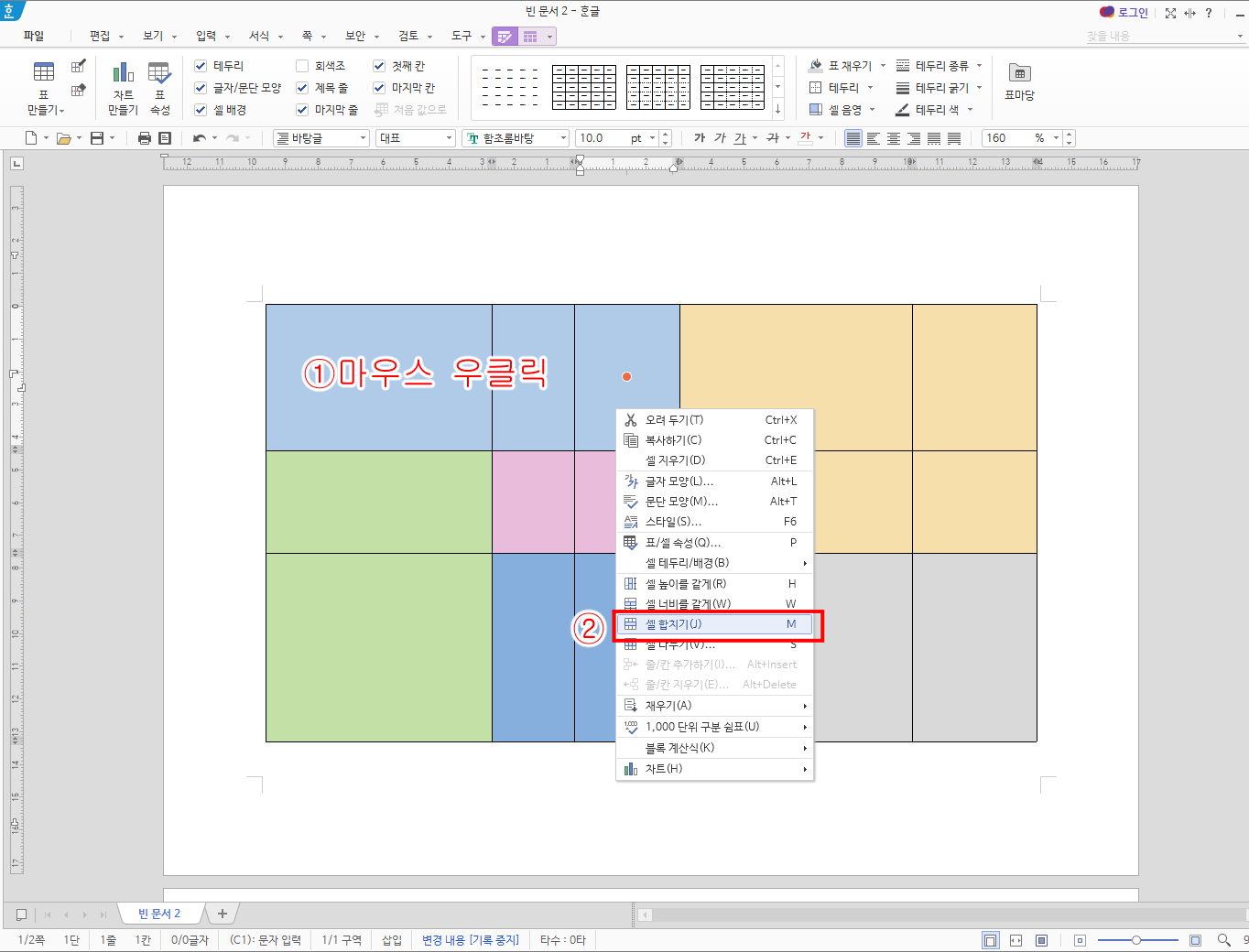
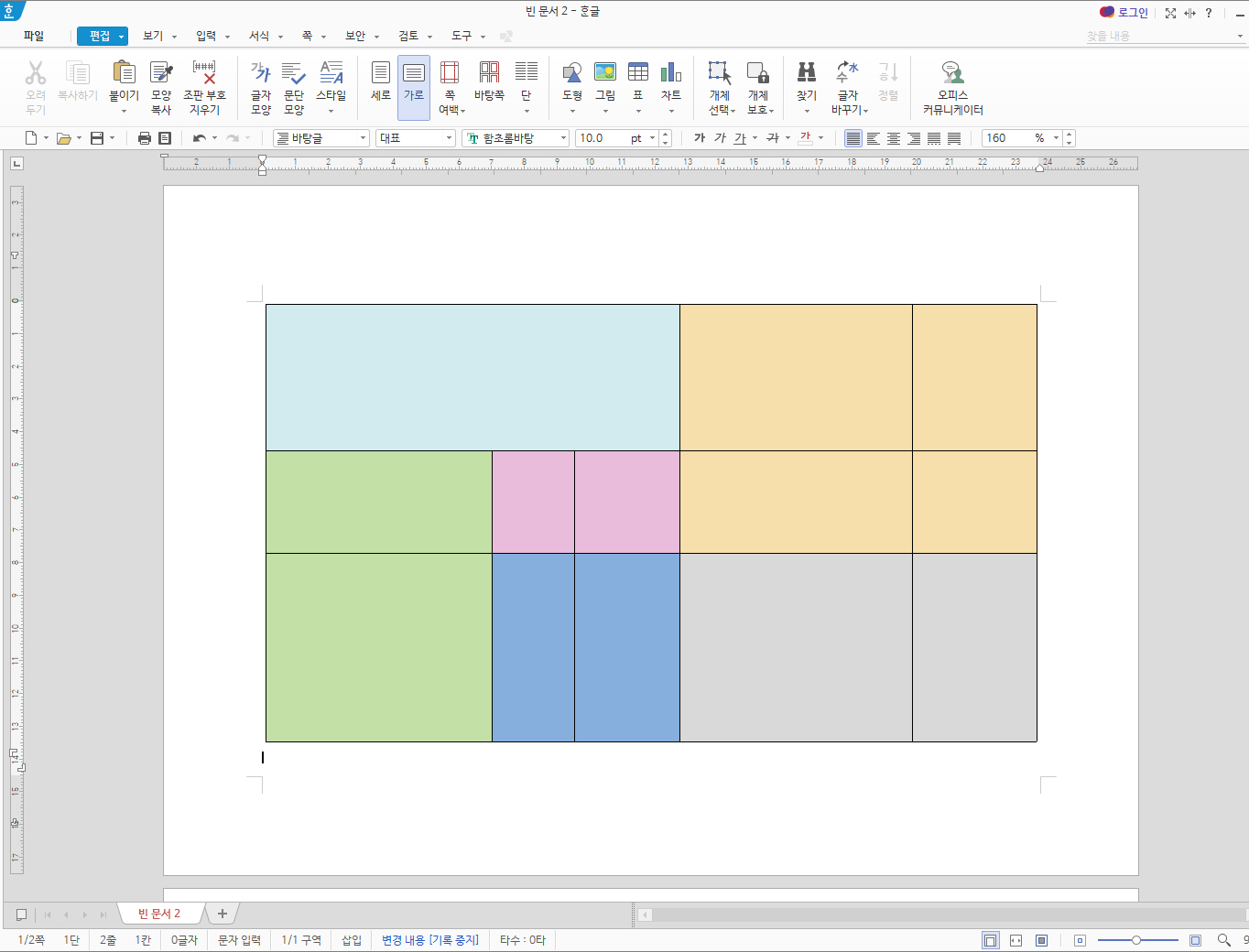
3. 셀 나누는 방법
① 나눌 셀을 블록합니다.
② 마우스 우클릭 > 셀 나누기 클릭 또는 단축키 S을 눌러줍니다.
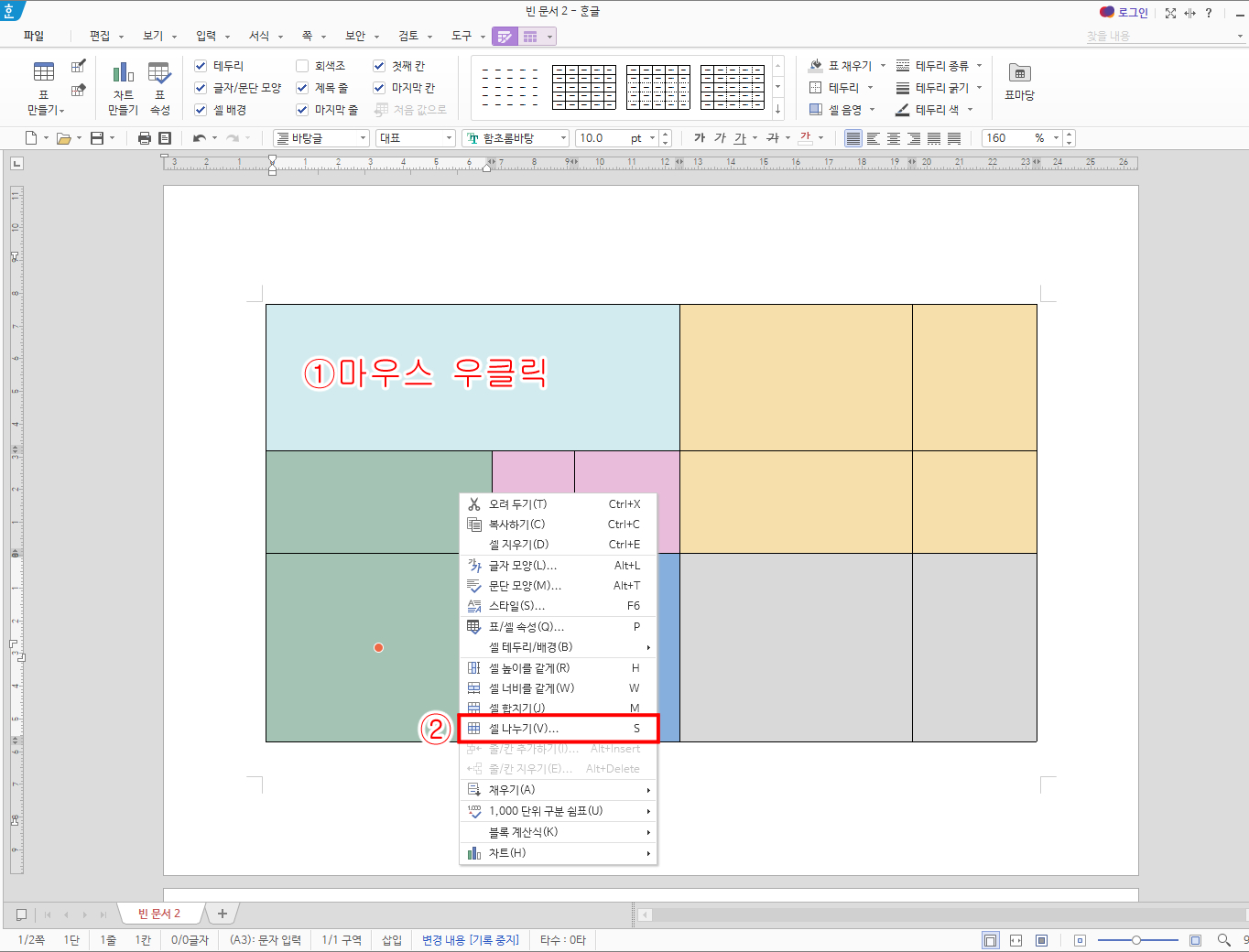
③ 셀 나누기 창에서 나누고 싶은 줄, 칸 개수를 작성한 후 나누기를 눌러주세요.
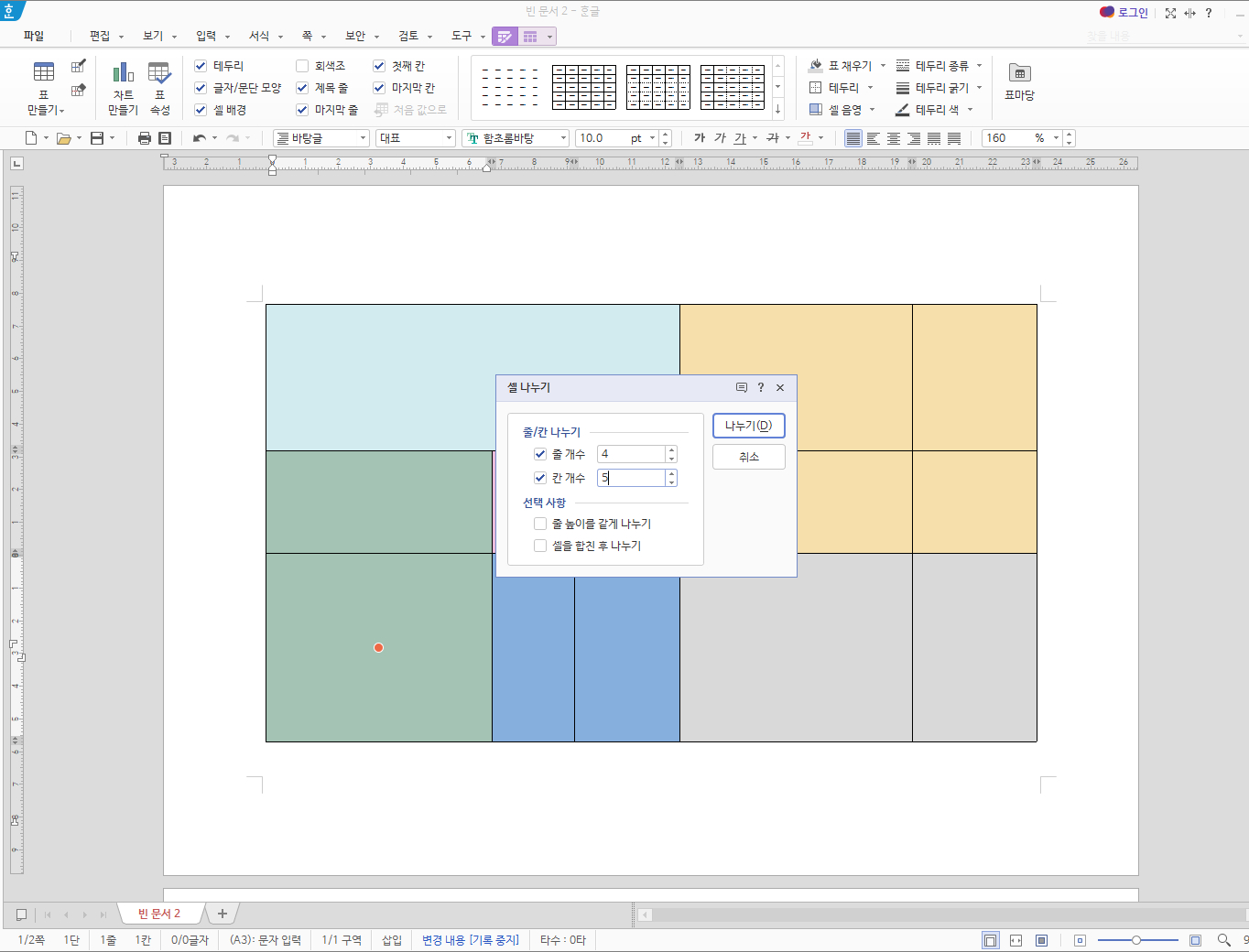
4. 셀 블록 단축키 F5를 1~3회 눌렀을 경우 차이점
※ F5 X 1번
셀에 커서를 두고 F5를 한번 누르면 가운데에 회색 동그라미가 생기며 셀이 블록됩니다.

이때 방향키를 누르면 블록된 셀이 바뀌며 이동됩니다.

※ F5 X 2번
셀에 커서를 두고 F5를 두번 누르면 빨간색 동그라미가 생기며 셀이 블록됩니다.
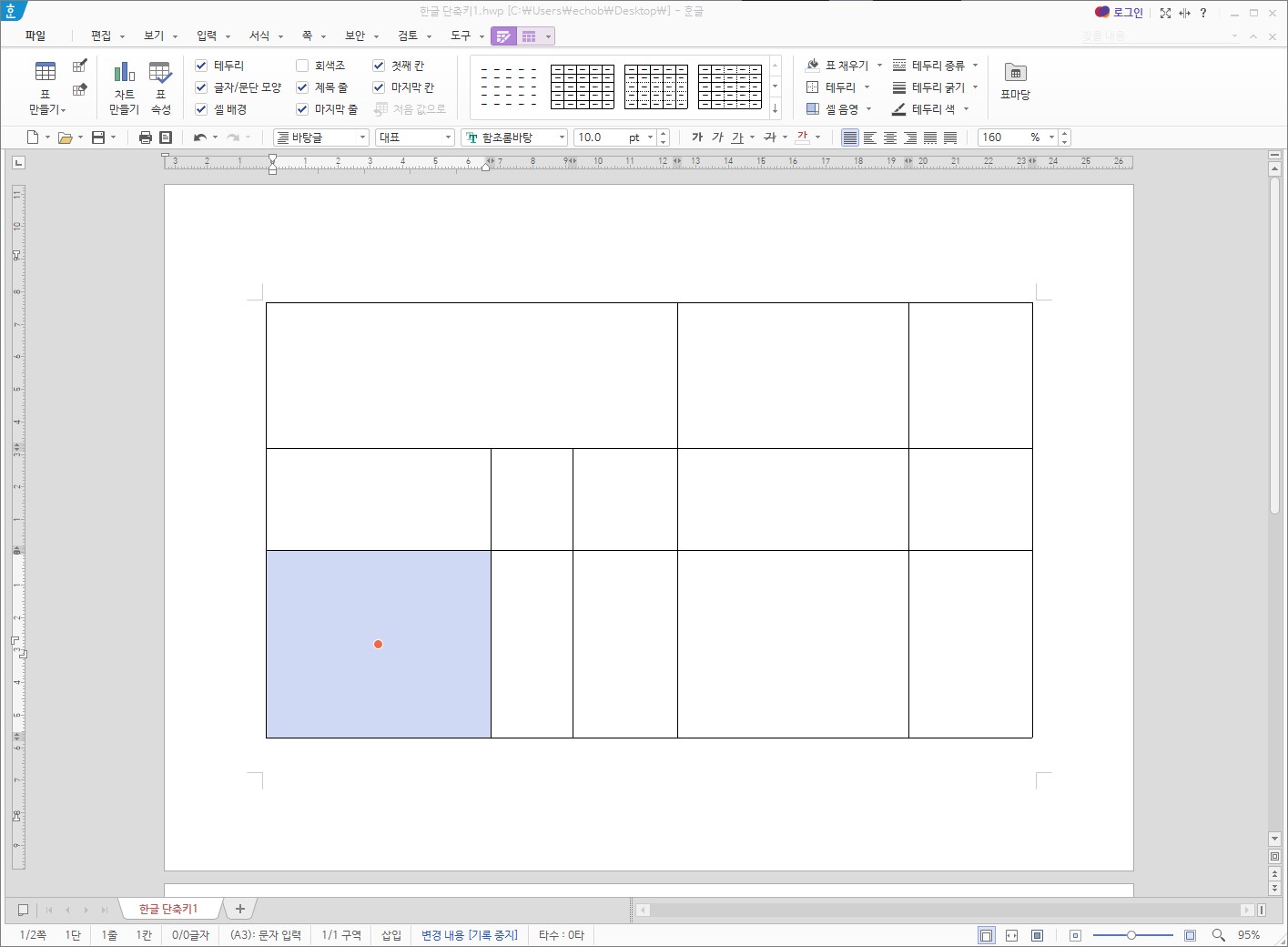
방향키를 누르면 셀블록이 확장됩니다.
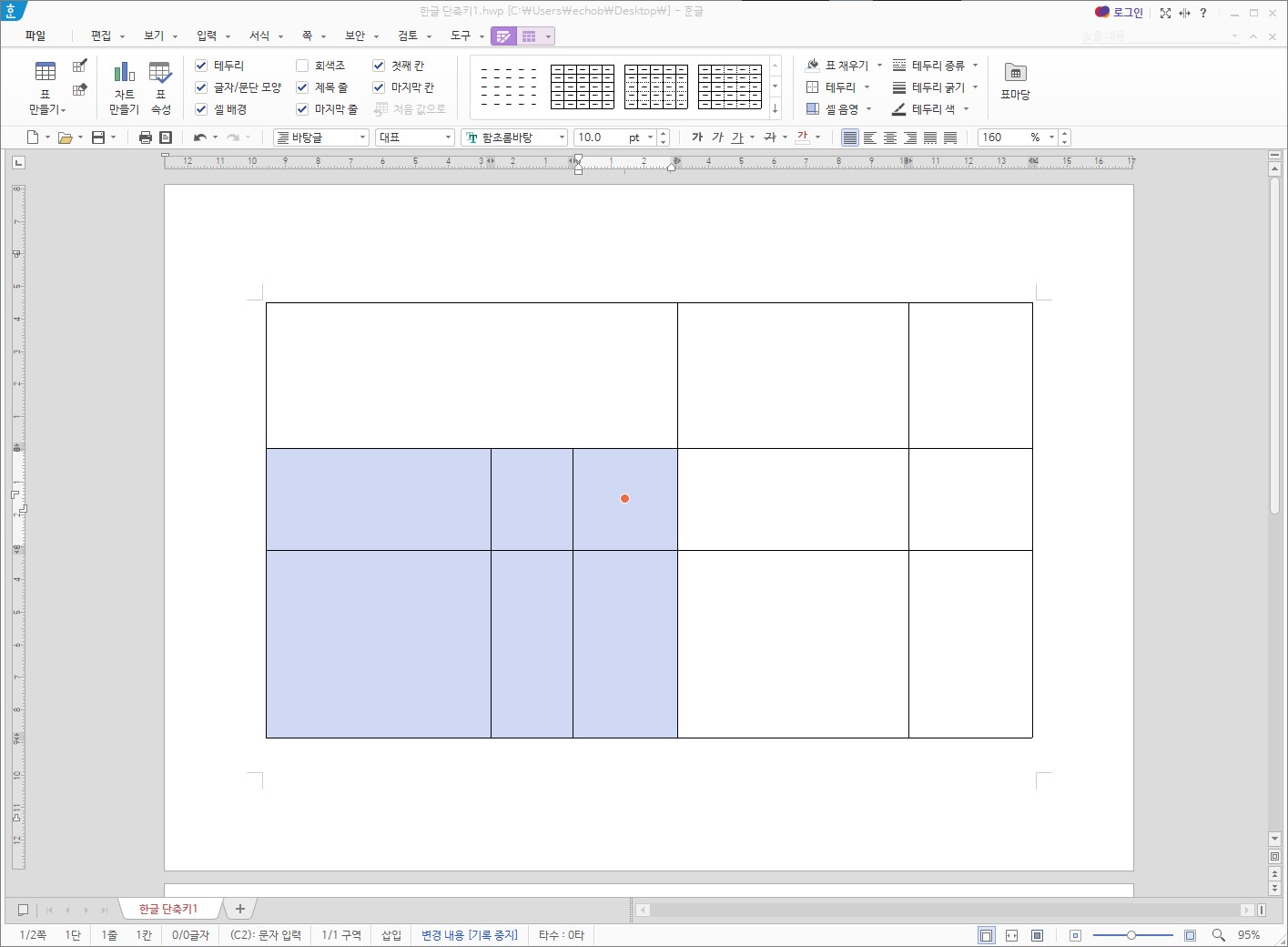
※ F5 X 3번
셀 전체가 블록이 됩니다.
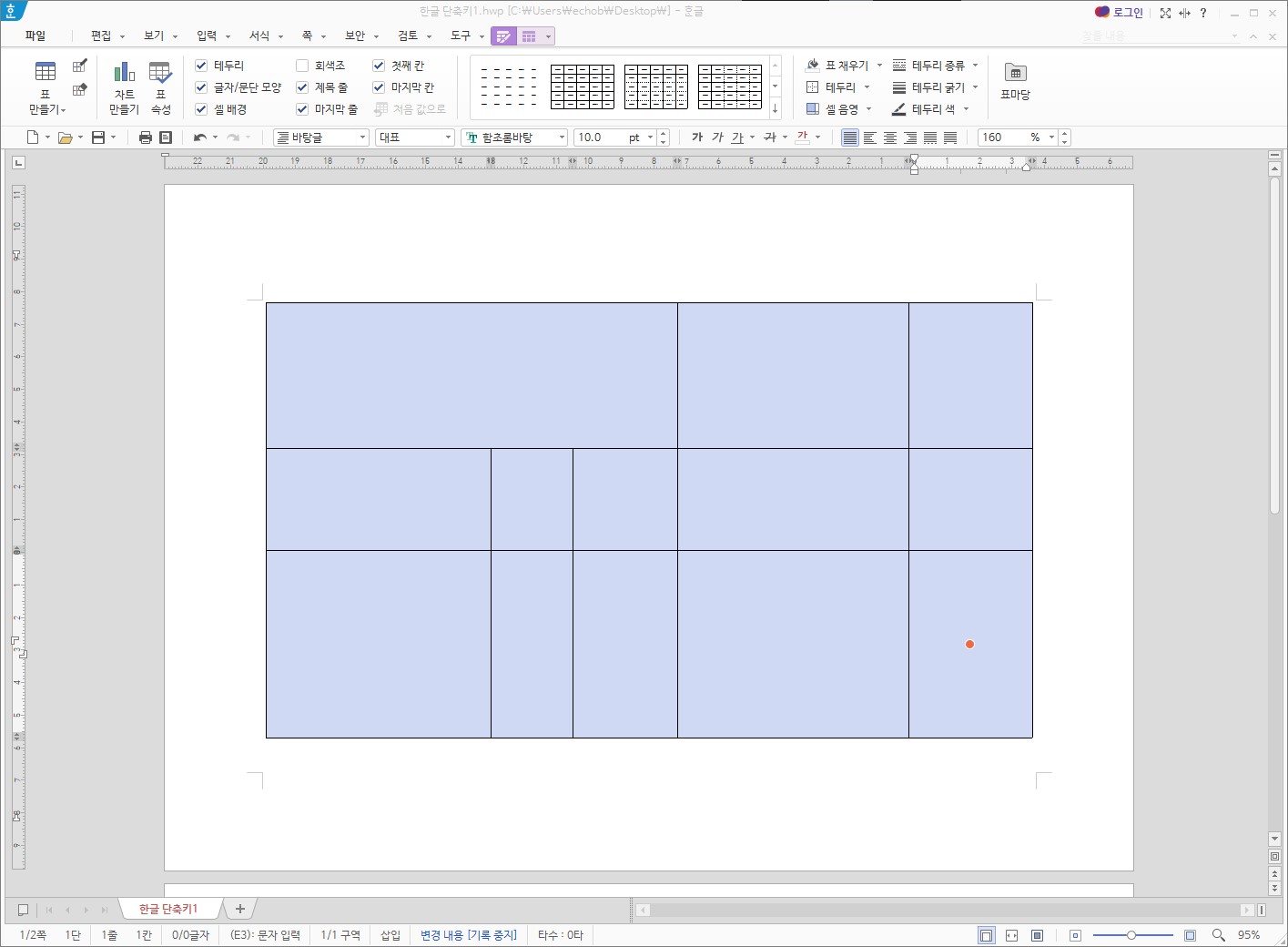
5. 표 자동 채우기
1. 셀에 채우기를 할 내용을 입력합니다.
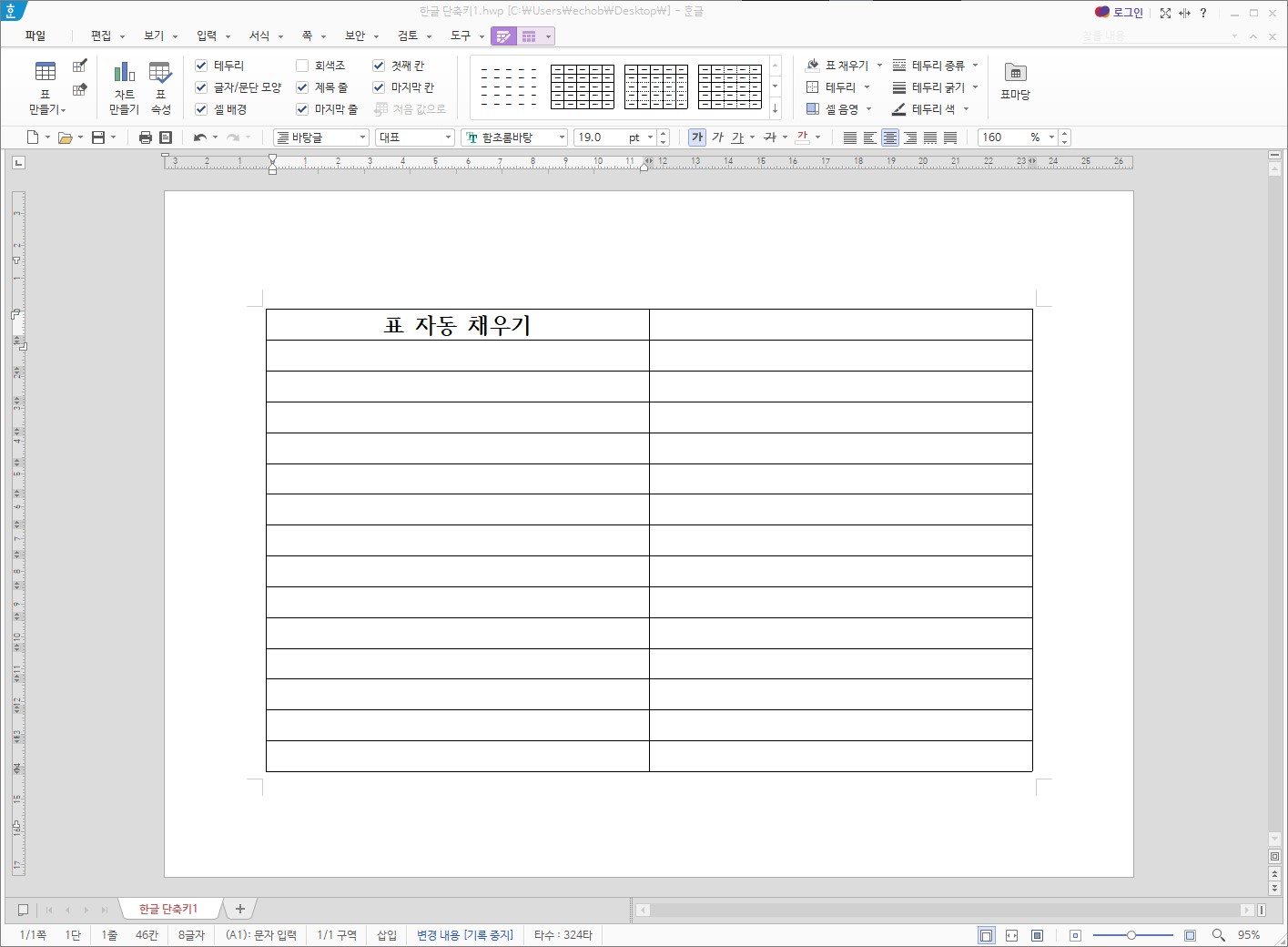
2. 자동 채우기를 할 셀을 블럭한 후 마우스 우클릭 > 채우기 > 표 자동 채우기 또는 단축키 A를 눌러주면 자동 채우기가 됩니다.
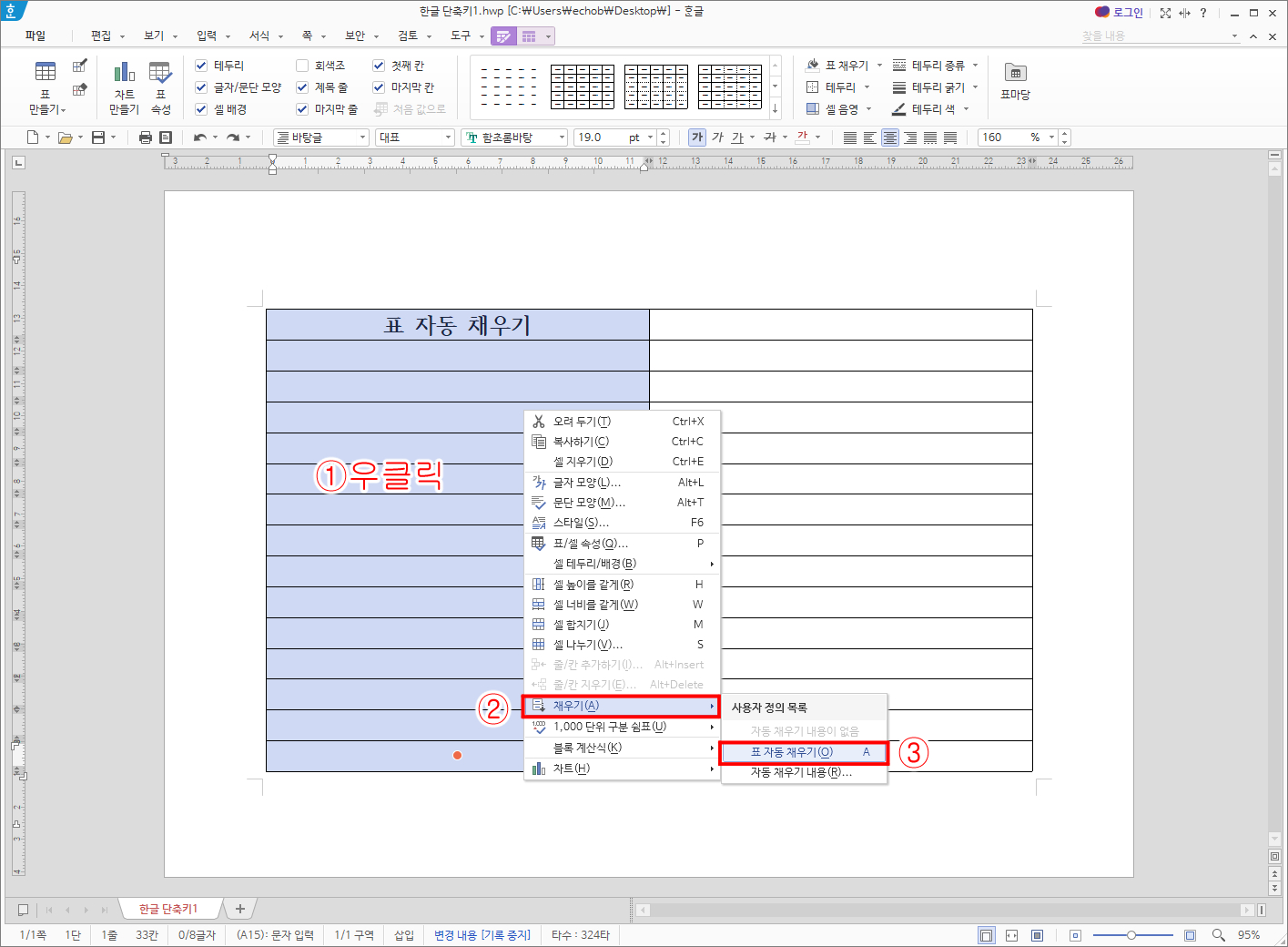
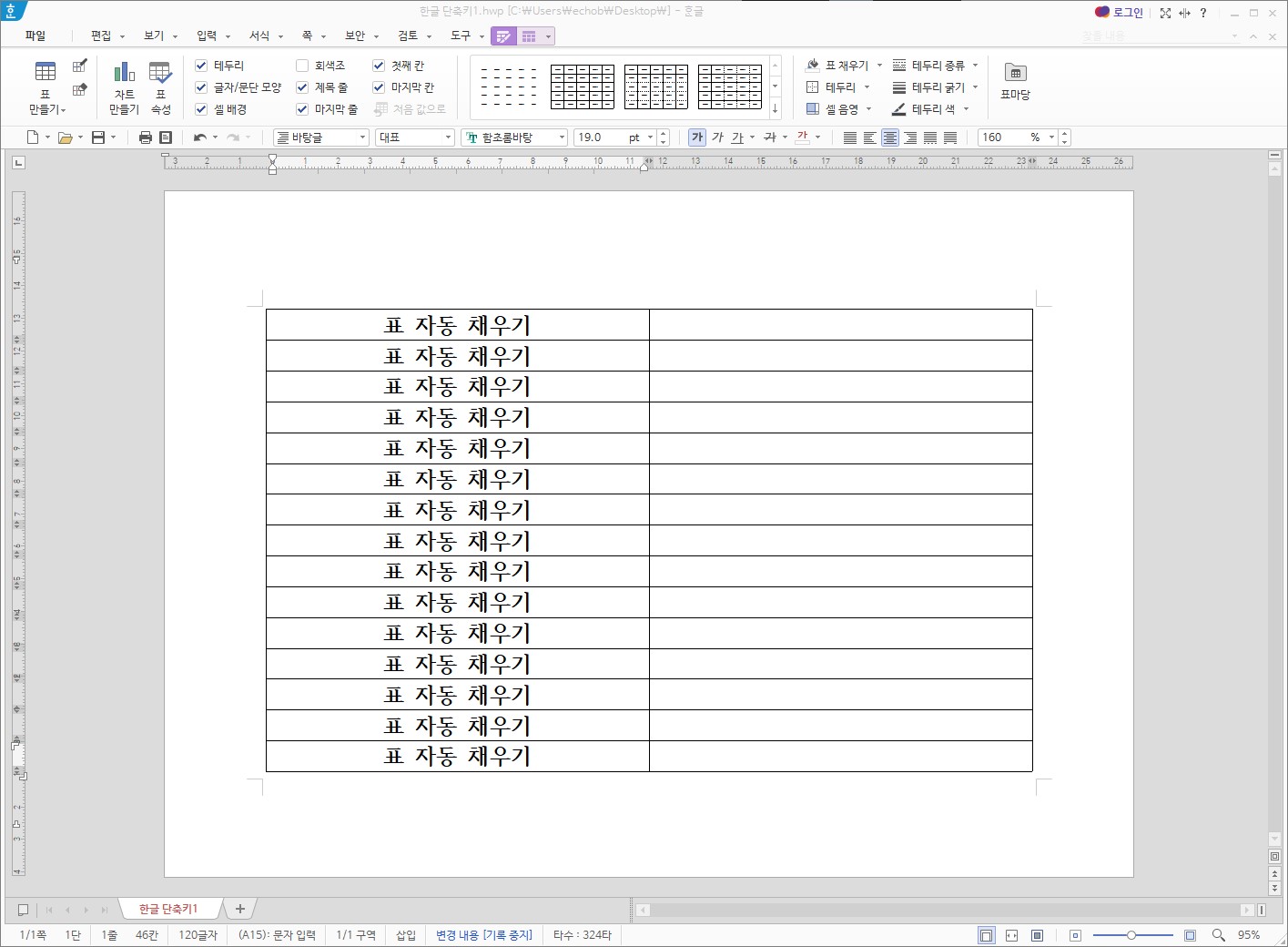
6. 빠른 내어쓰기
(두 번째 줄부터 현재 커서 위치에 맞추어 정렬)
1. 원하는 위치에 커서를 두고 Ctrl+Shift+Tab을 누르면 커서 위치에 맞춰 두 번째 줄부터 정렬됩니다.
* 참고 : 표 밖에서는 Shift+Tab

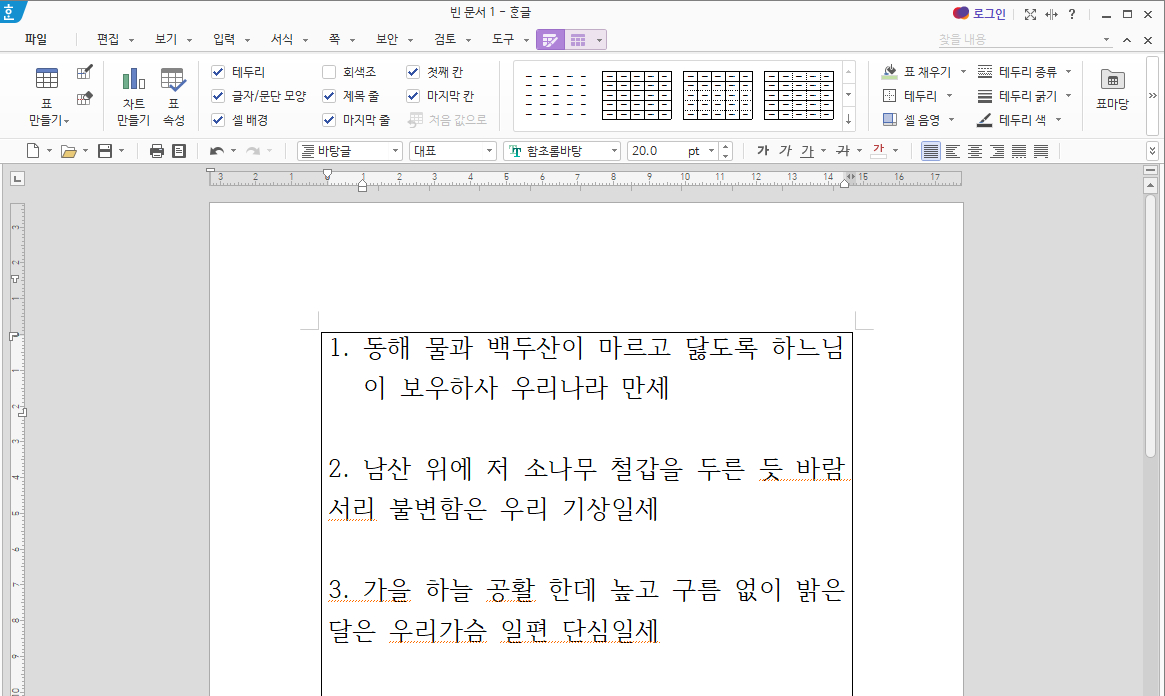
'Programs > 한글' 카테고리의 다른 글
| 한글에서 사진 배경 지우는 방법! (0) | 2023.02.01 |
|---|---|
| 한글 쪽 번호 매기기/쪽 번호 수정하는 방법 (0) | 2023.01.09 |
| 한글강좌 표 넘어감/표 첫행 반복하는 방법 (0) | 2022.07.16 |
| 한글맞춤법 검사기 단축키/사용방법 (0) | 2022.05.06 |
| 한글 PDF파일로 변환하는 방법 3가지/JPG파일로 저장하는 방법 (0) | 2022.04.24 |
| 한글 자간 장평 줄간격 조절하는 방법 및 단축키 정리 (0) | 2021.11.26 |
| 한글로 굿노트 속지 만들기-독서기록장 (0) | 2021.11.21 |
| 유용한 한글 메일머지 사용법 - 메일머지로 쉽게 상장 만들기 (0) | 2021.11.20 |




댓글