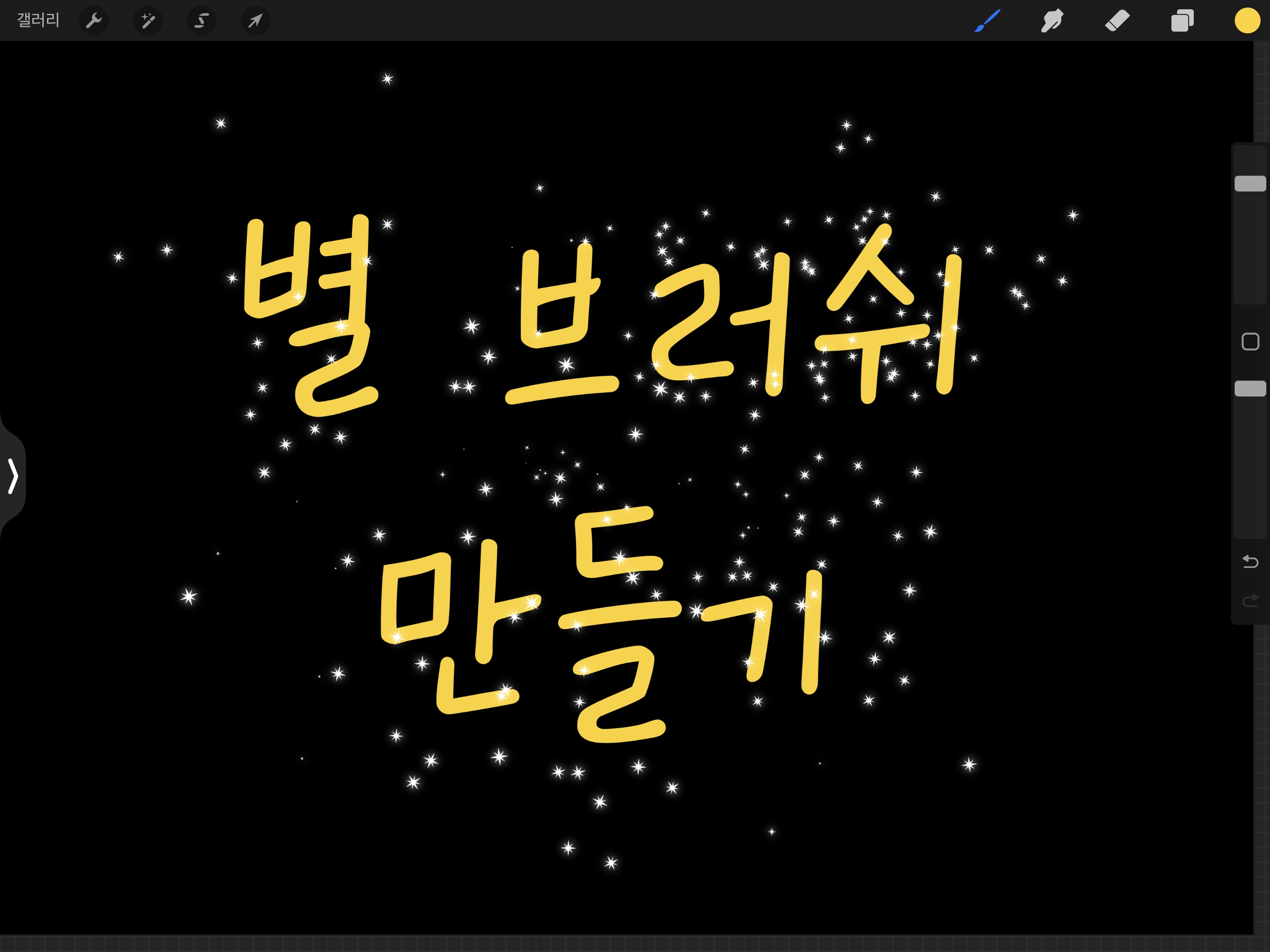
오늘은 브러시를 변형해서 별모양 브러시를 만들어보겠습니다. 별모양은 어느 형태이던 상관 없습니다. 아래 제가 사용한 소스를 다운받아 사용하셔도 됩나다.
단, 소스가 정사각형 안에 그려져있어야합니다.
그리고 브러시로 만들었을 때 검은 부분은 투명하게 되고 하얀 부분은 색상이 채워진다는 점을 기억해두세요.
제가 사용한 소스입니다. 다운받아 사용하세요.
브러시 라이브러리 > 잉크 > 스튜디오 펜을 복제해서 브러시를 만들어보겠습니다.

브러시를 왼쪽으로 밀면 나오는 복제를 탭해 브러시를 복제합니다.

복사한 브러시를 탭해 브러시 스튜디오에 들어가주세요.
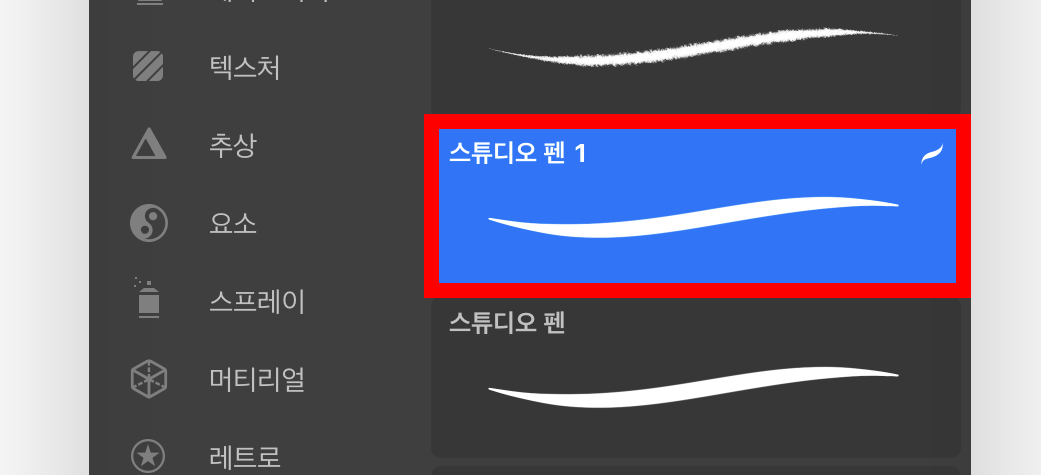
모양 > 편집에 들어간 다음 가져오기 > 사진 가져오기를 탭해 별 사진을 불러옵니다.
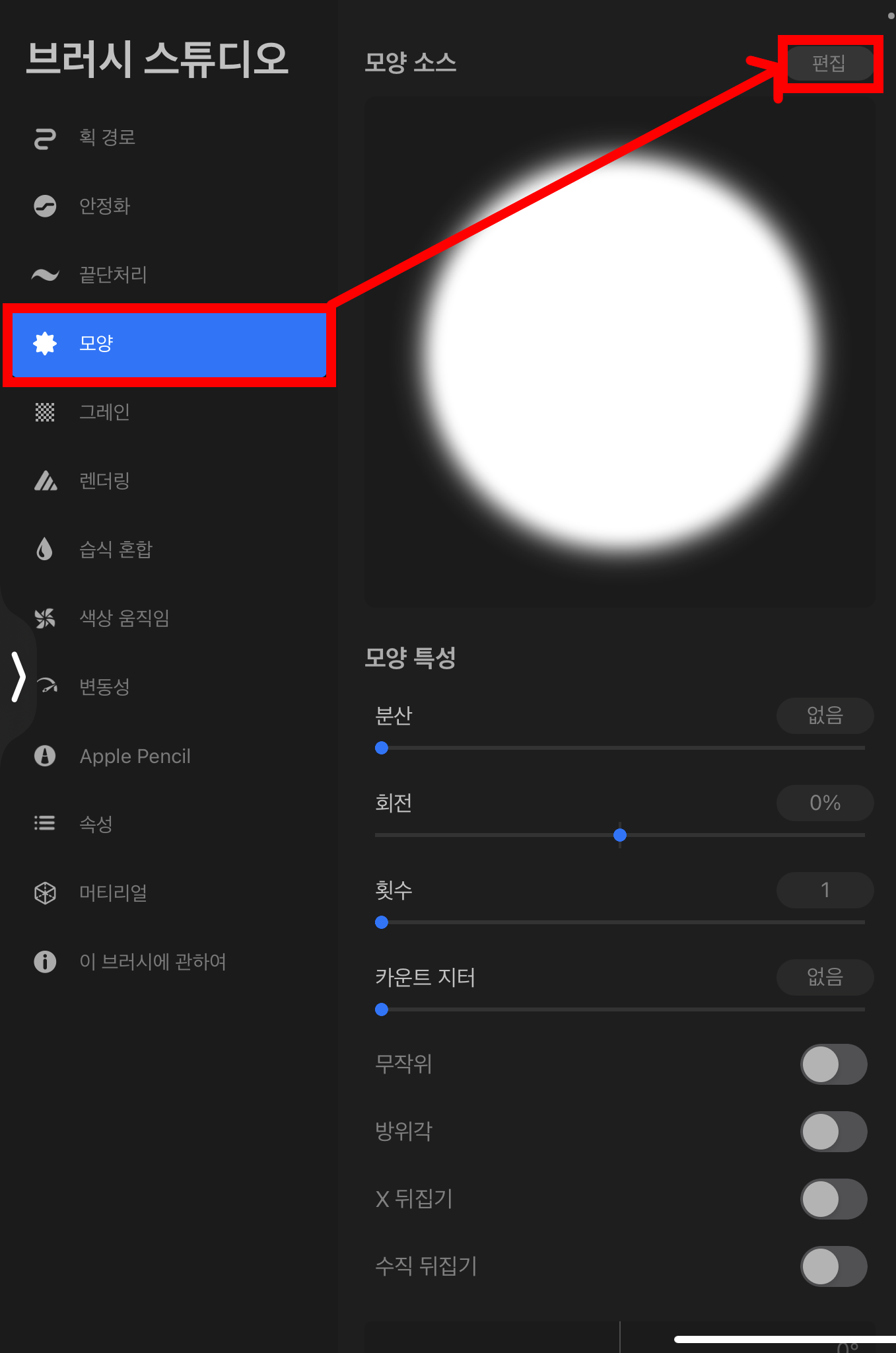
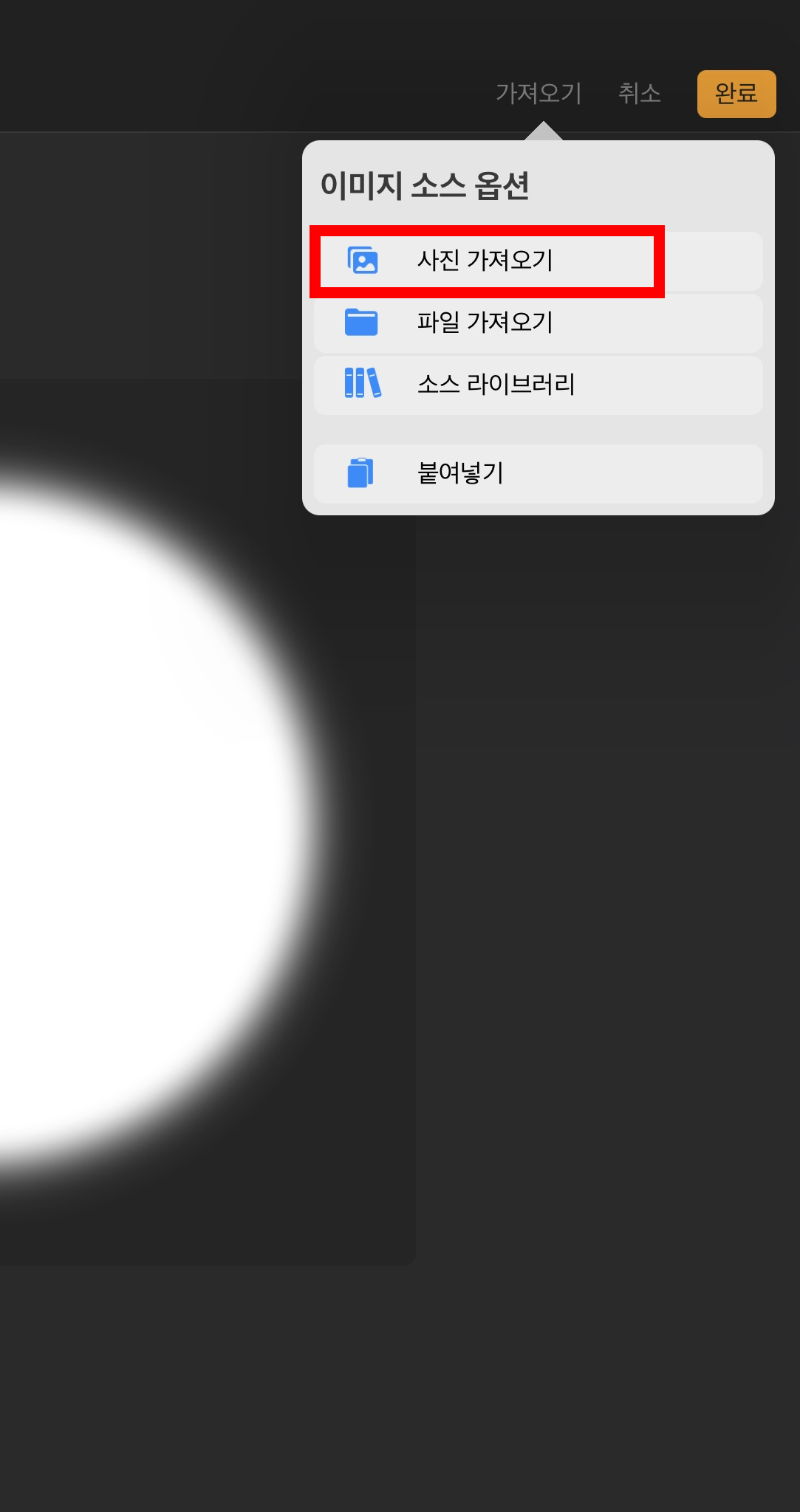
완료를 탭해주세요.
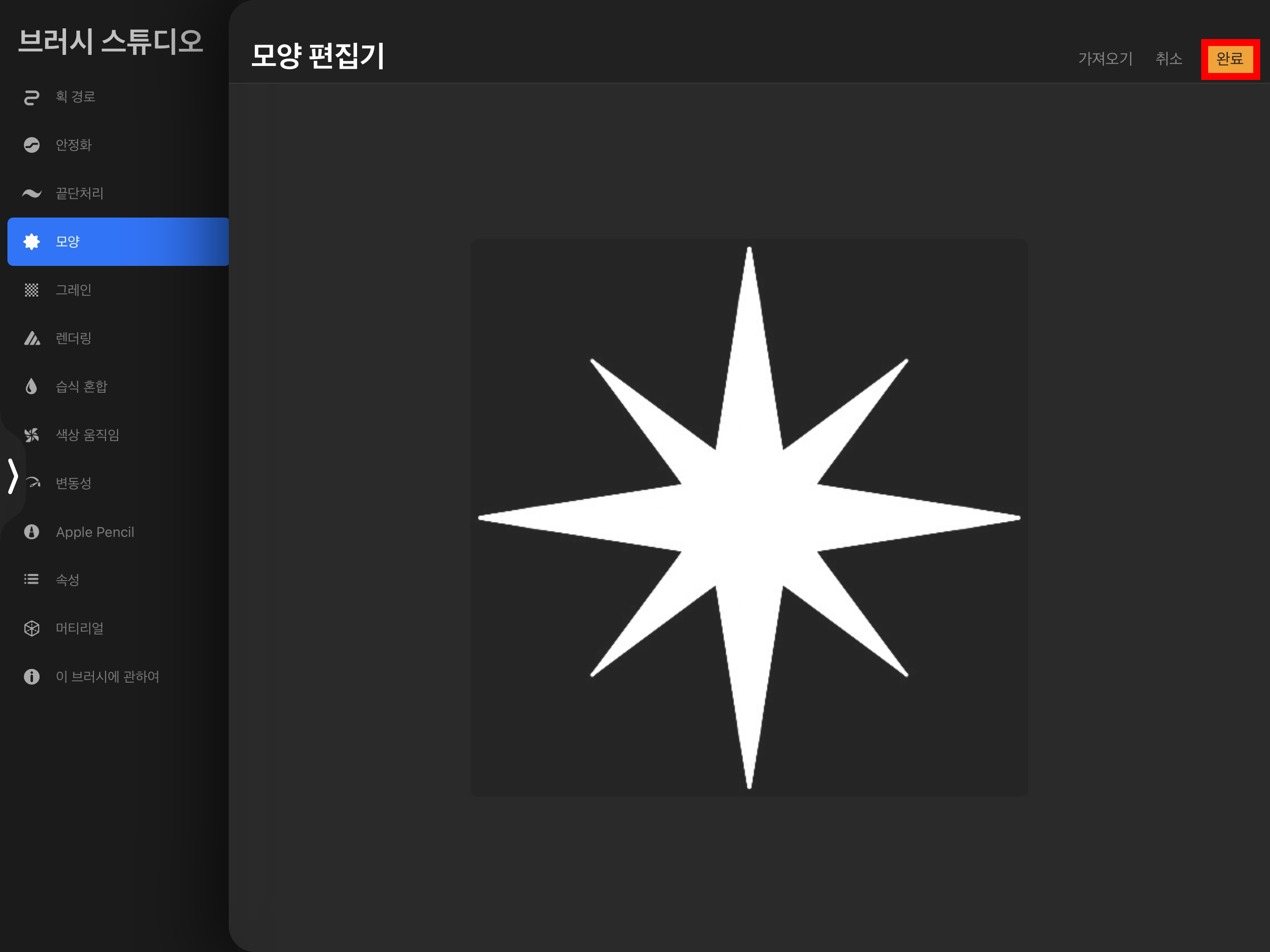
분명 별 모양 소스를 가져왔는데 그리기 패드를 보면 크게 변화가 없어 보입니다. 이유는 소스간 간격이 좁아서이며 이렇게 보이는 것일 뿐 적용은 되어있습니다. 간격을 떨어트리면 소스가 보이게 됩니다.

획 경로에서 간격 수치를 높이면- 별 모양 소스가 적용된 걸 확인할 수 있습니다.
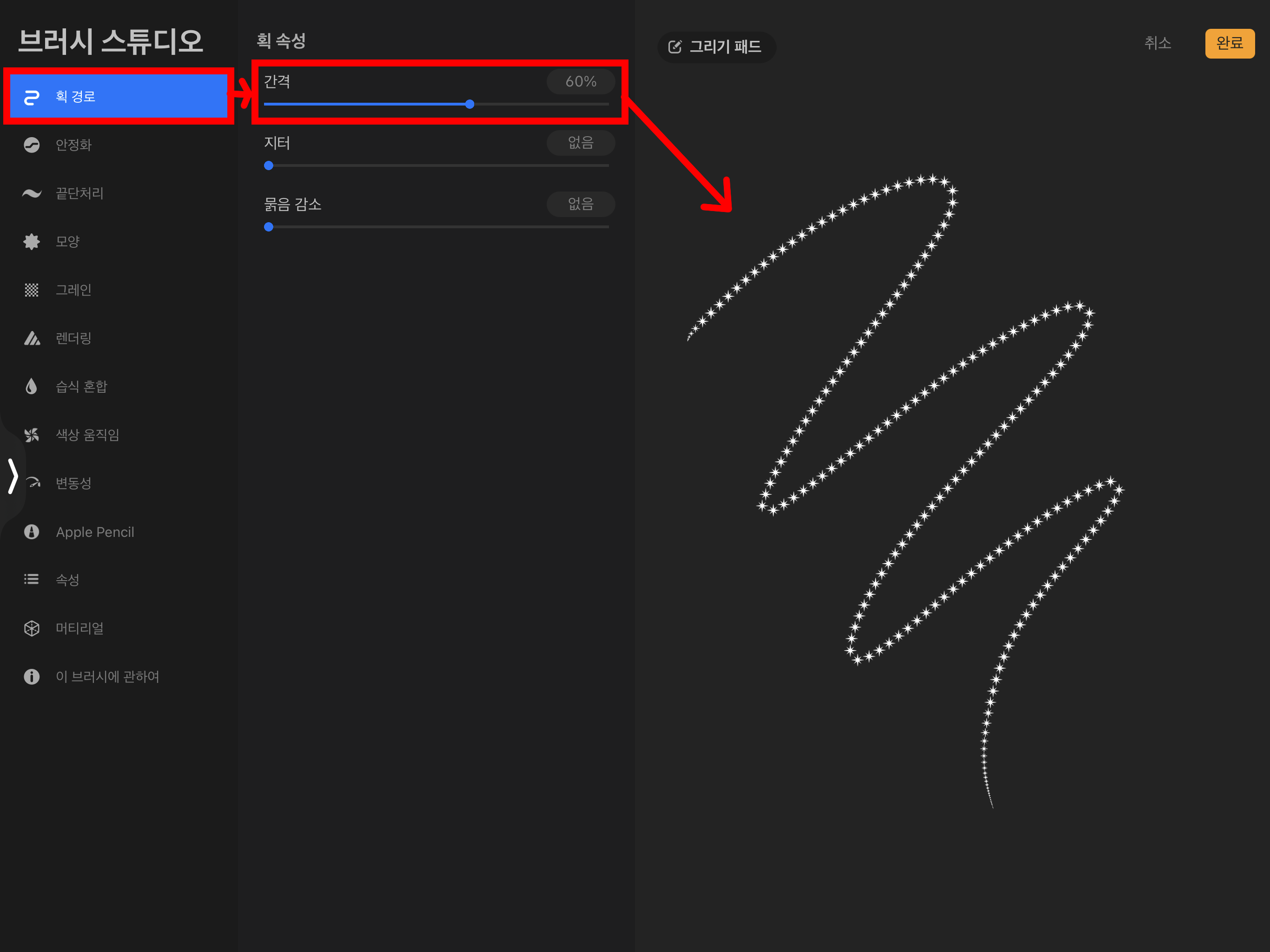
이번엔 지터 수치를 높여볼게요. 지터 수치를 높이면 별이 획 경로에서 벗어나게 됩니다. 완료를 눌러 테스트를 해볼게요.
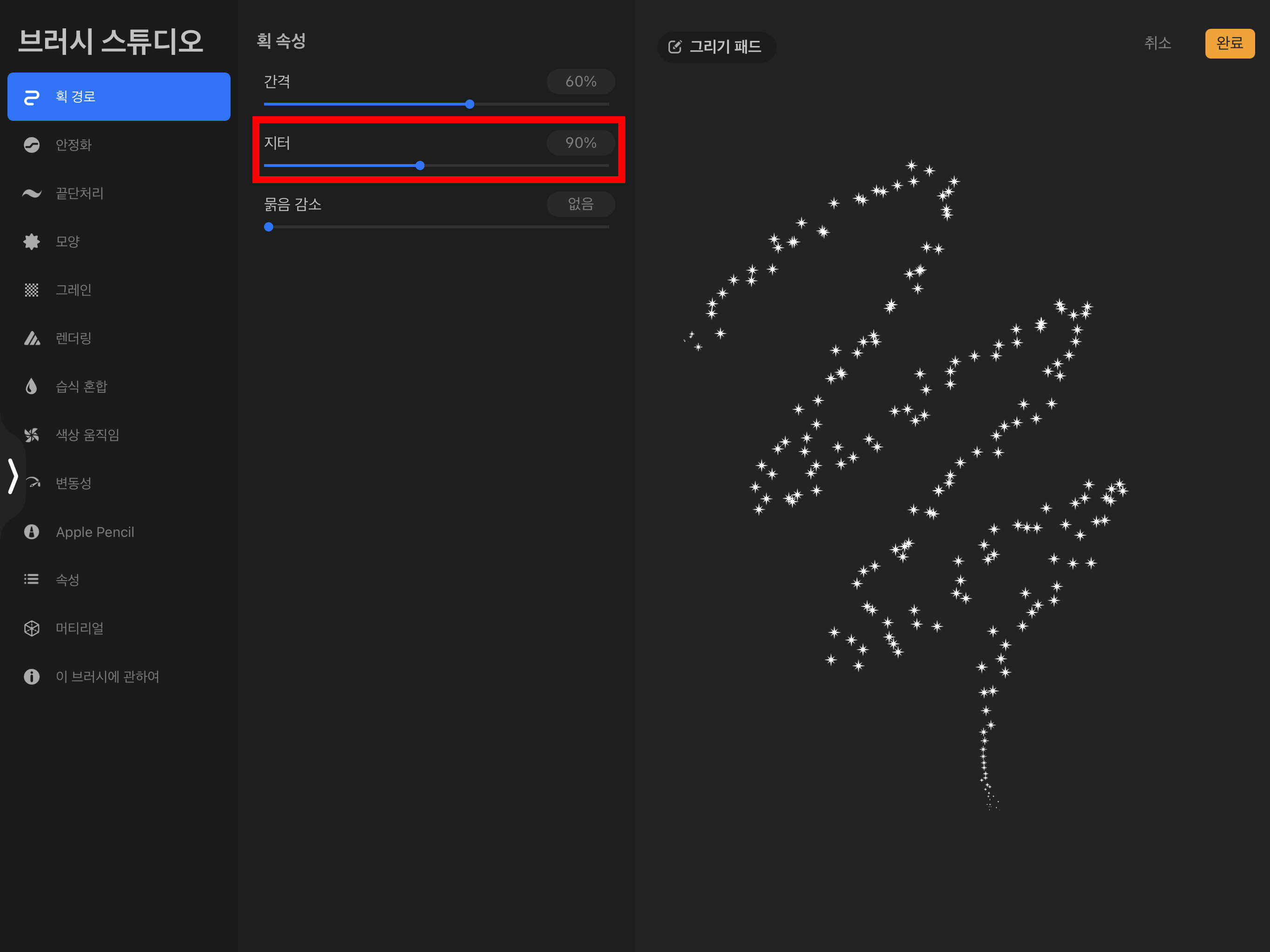
반짝 반짝 예쁘게 별 브러시가 만들어 졌습니다.

조금 더 수정해 보겠습니다. 다시 브러시 스튜디오로 들어가주세요.
모양 > 분산 수치를 주고를 완료해주세요.
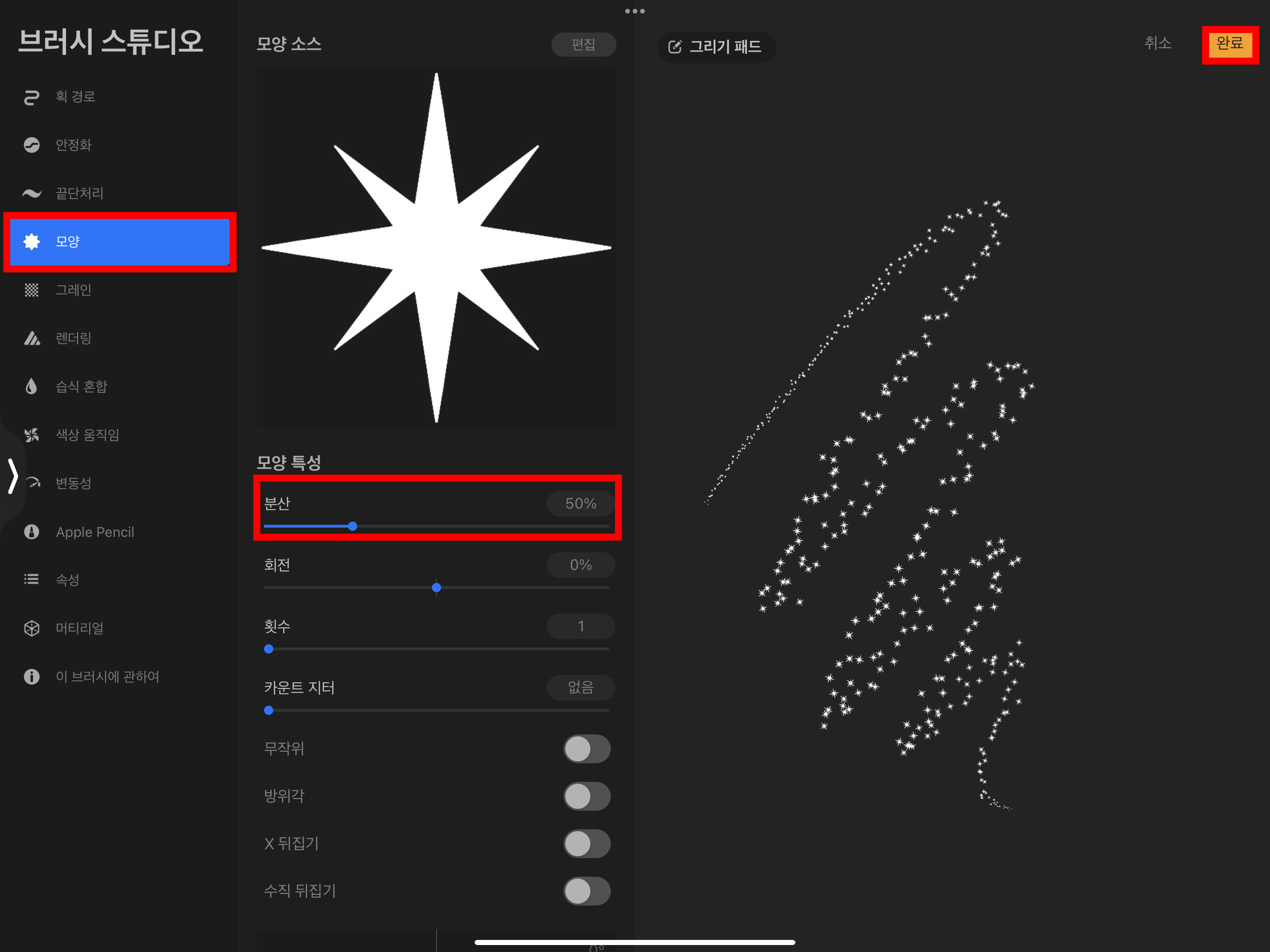
분산 수치가 '0'인 브러시는 별의 각도가 일정하고 분산 수치를 줬을 때는 별의 각도가 변화해 좀 더 자연스러운 별 브러시가 만들어집니다.
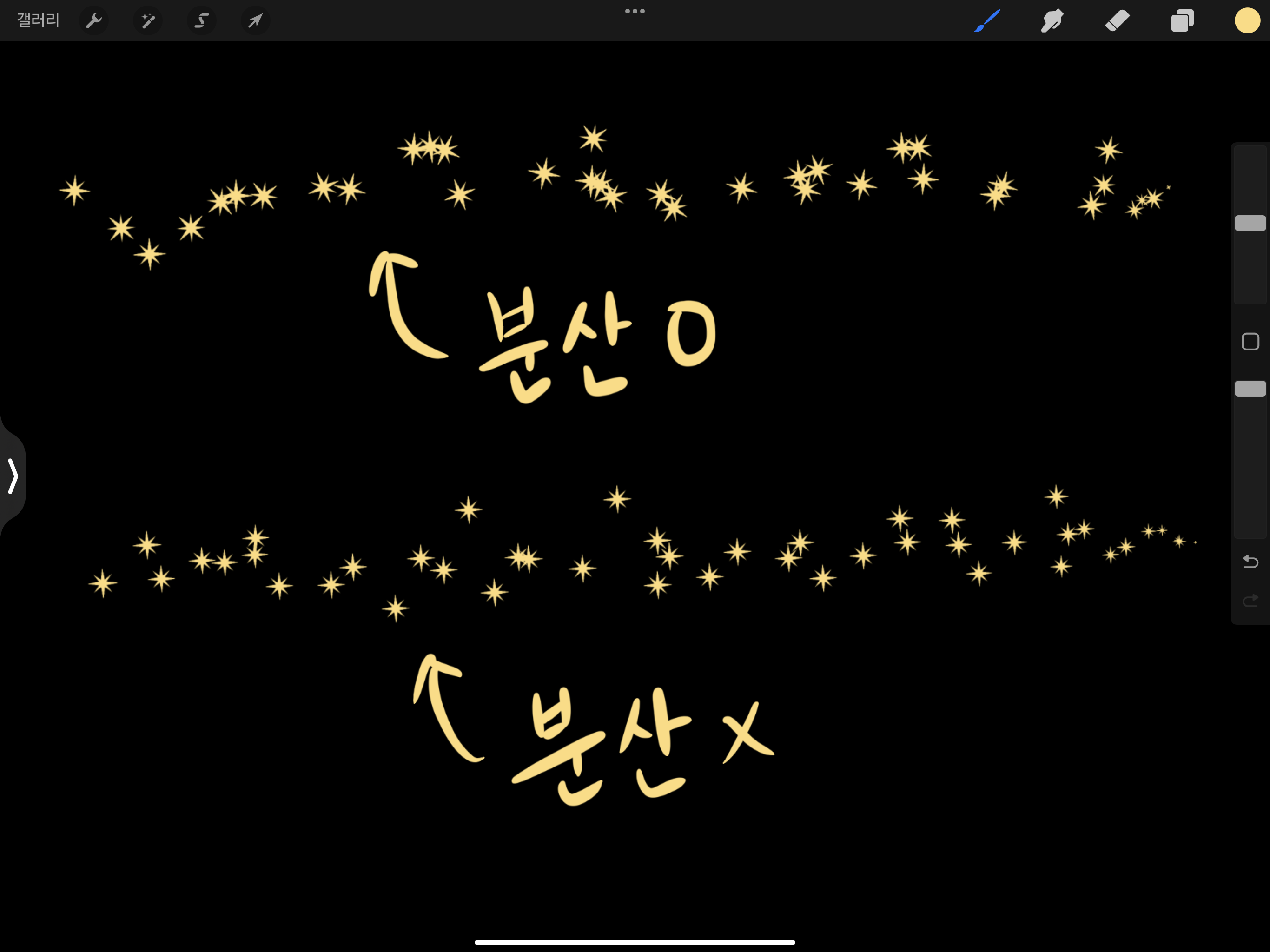
이렇게 글을 끝내기 아쉬우니 색상에도 변화를 줘볼게요. 저는 암흑 수치를 최대로 올려봤습니다.
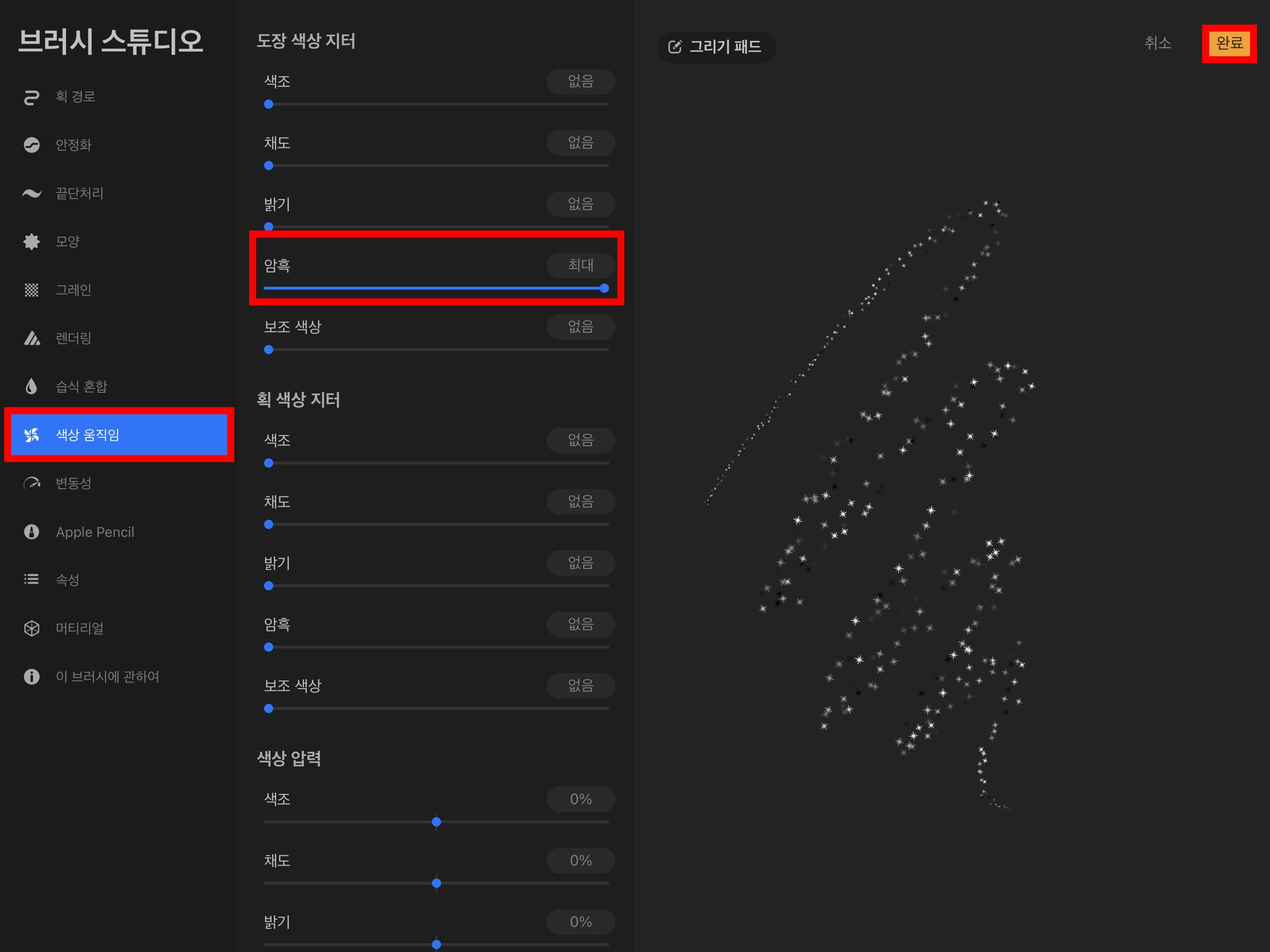
암흑 수치로 브러시를 사용했을 때 자동으로 별의 명암이 변화합니다. 원근감이 느껴져서 더 자연스러워 보입니다.
이상 별 브러시 만들기였습니다!
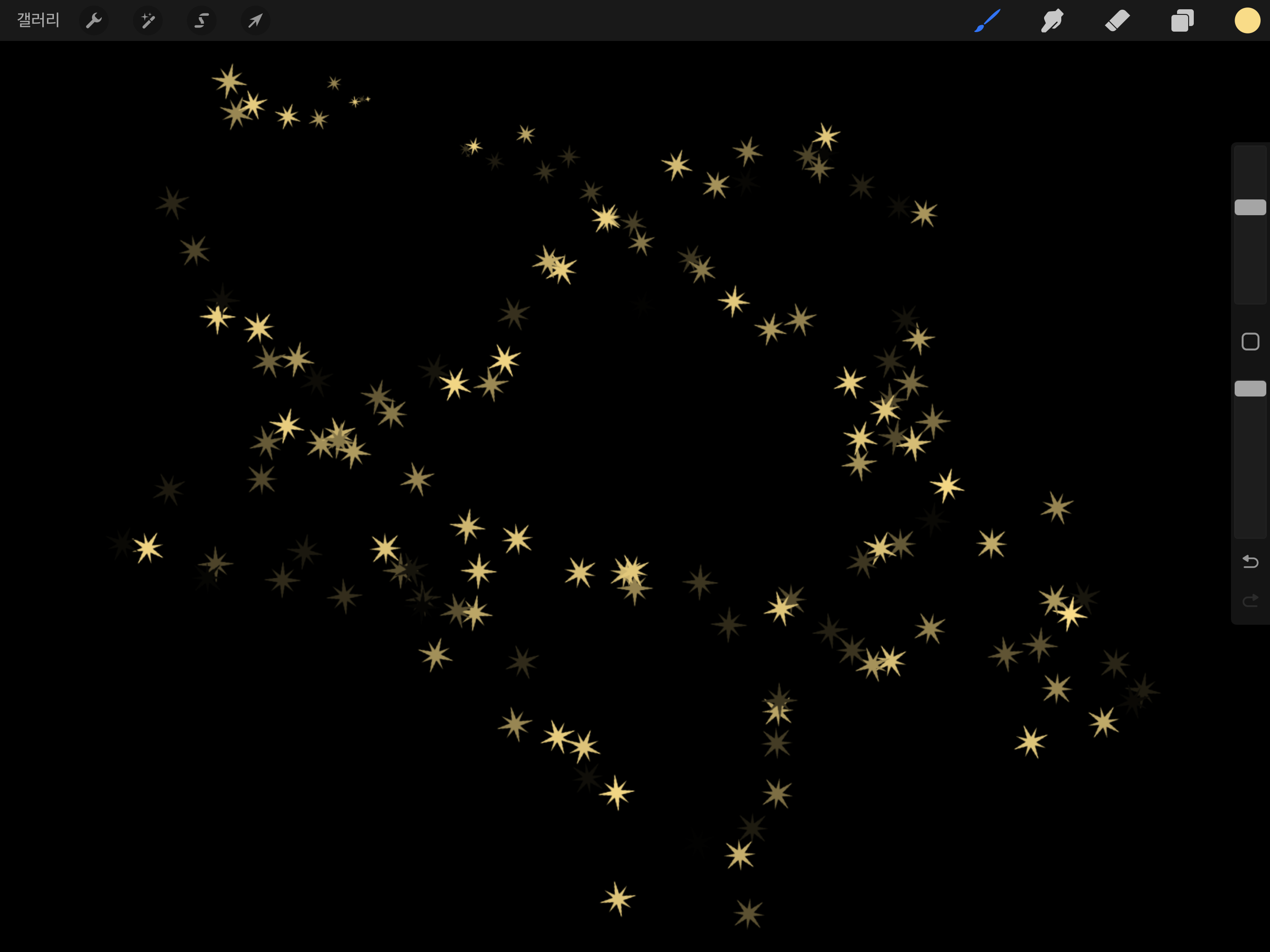
2023.02.15 - [그리다/프로크리에이트] - 아이패드 프로크리에이트 강좌 대칭 사용하는 방법
아이패드 프로크리에이트 강좌 대칭 사용하는 방법
대칭 설정하는 방법 동작 > 캔버스 > 그리기 가이드를 활성화시켜 준 다음 그리기 가이드 편집을 탭합니다. 오른쪽 하단에 있는 대칭을 탭하고 완료를 누르면 대칭자가 적용이 됩니다. 보조라고
boribee.tistory.com
'그리다 > 프로크리에이트' 카테고리의 다른 글
| 아이패드 프로크리에이트 강좌 대칭 사용하는 방법 (0) | 2023.02.15 |
|---|---|
| 프로크리에이트 텍스트 추가 방법/폰트 설치 및 삭제 방법 (0) | 2023.01.27 |
| 프로크리에이트 스크린톤 브러쉬 만들기 강좌 (0) | 2022.07.12 |
| 프로크리에이트 모노라인 브러쉬로 추억의 사진 위에 그림그리기_ 아이패드 드로잉 (0) | 2022.01.31 |
| 프로크리에이트 강좌 레퍼런스 활용 방법 (0) | 2022.01.18 |
| 프로크리에이트 공식 홈페이지에서 무료 브러쉬 다운하세요! (0) | 2022.01.17 |
| 프로크리에이트 브러쉬 크기 저장 등 알아두면 좋은 팁 (0) | 2022.01.14 |
| 아이패드 프로크리에이트(procreate)스포이드/페인트(채우기)/복사하기 등 알아두면 좋은 정 (0) | 2021.12.03 |
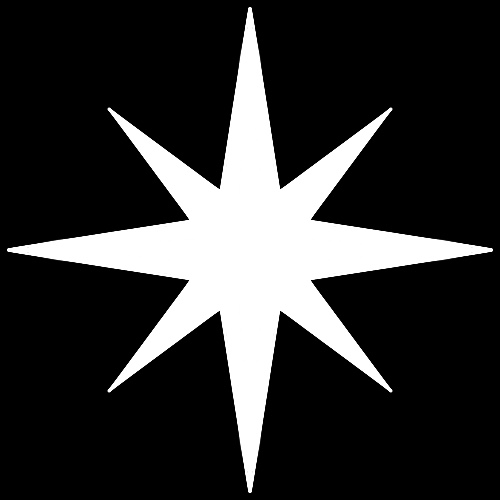




댓글